Kreasi Membuat Gambar Bunga Warna Warni
Membuat Gambar Bunga

Di sini saya akan mengajarkan Anda tentang Menggambar Bunga
[1]-Pertama-tama buka New Document, dengan ukuran Tinggi & Lebar ukuran 500 × 500 piksel, Resolusi 72 & mode RGB Warna
[1]-Pertama-tama buka New Document, dengan ukuran Tinggi & Lebar ukuran 500 × 500 piksel, Resolusi 72 & mode RGB Warna

[2]-Sekarang pilih Gradient Tool & gunakan Gradien & pengaturan berikut \ \ \

[3]-Sekarang mengisi Background dengan bantuan Gradien dengan arah Bawah ke Atas seperti terlihat di bawah
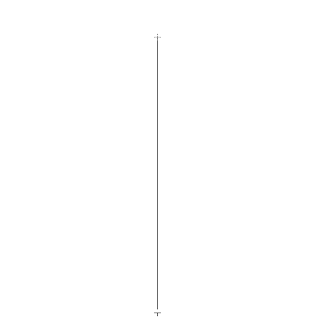
[4]-Sekarang gambar Anda akan terlihat seperti seperti terlihat di bawah
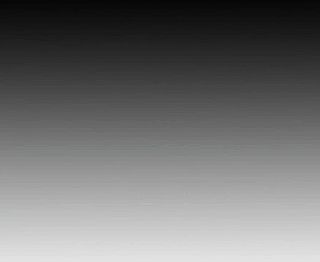
[5]-Sekarang Buka new layer & kemudian pilih Custom Shape Tool & menggunakan Shape berikut & pengaturan
[6]-Sekarang ciptakan Shape berikut dengan bantuan Custom Shape Tool, pilih Pen Tool, klik & kemudian pilih Make Selection

[7]-Sekarang gunakan pengaturan berikut di Make Selection
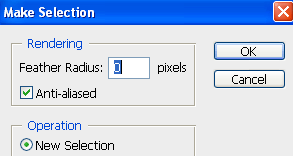
[8]-Sekarang gambar Anda akan terlihat seperti di bawah ini
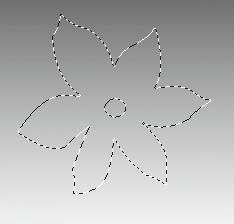
[9]-Sekarang mengisi seleksi dengan warna apapun & kemudian pergi ke Blending Options, pilih Inner Glow & gunakan pengaturan berikutTeknik Photoshop-Cara menggunakan fitur Inner Glow

[10]-Sekarang pilih Gradient Overlay & gunakan pengaturan berikut
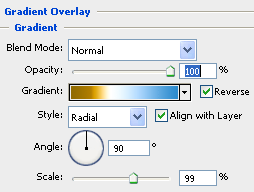

[11]-Sekarang gambar Anda akan terlihat seperti seperti terlihat di bawah
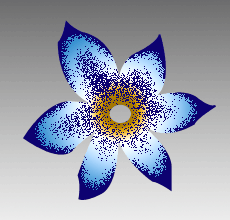
[12]-Sekarang membuat Duplicate Layer dengan bantuan Ctrl + J & kemudian mengurangi Shape berikut dengan bantuan Ctrl + T
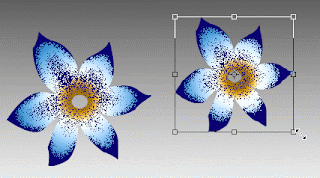
[13]-Sekarang sekali lagi membuat Duplicate Layer Lapisan Asli & kemudian pergi ke Blending Options, pilih Inner GlowTeknik Photoshop-Cara menggunakan fitur Inner Glow
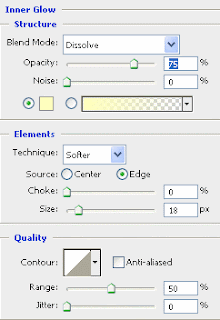
[14]-Sekarang pilih Gradient Overlay & gunakan perintah ini berikut
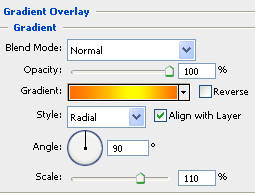

[15]-Sekarang menyesuaikan dengan bantuan Move Tool & kemudian gambar Anda akan terlihat seperti ini di bawah
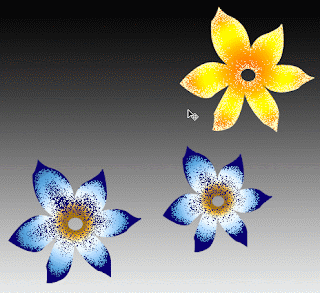
[16]-Sekarang lagi membuat Duplicate Layer dengan bantuan Ctrl + J & kemudian pergi ke Blending Options, pilih Inner GlowTeknik Photoshop-Cara menggunakan fitur GLOW INNER

[17]-Sekarang pilih Gradient Overlay & gunakan pengaturan berikut
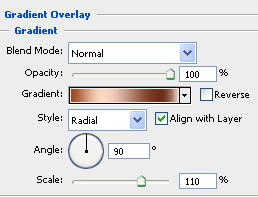

[18]-Sekarang menyesuaikan dengan bantuan Move Tool & hasilnya seperti dibawah ini, Anda dapat membuat bunga yang berbeda dari warna yang berbeda


0 Response to "Kreasi Membuat Gambar Bunga Warna Warni"
Post a Comment